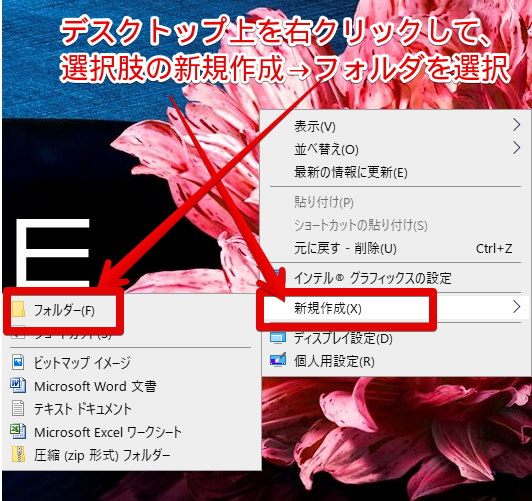不動心の保存データをバックアップする方法を紹介します。パソコンの買い換えにより、新しいパソコンに不動心を入れなおして使いたい場合に、古いほうの不動心データを、新しいパソコンの不動心に入れることができます。
その他、不動心を複数台のパソコンで使用する場合に、どちらも同じ保存状態にしたい時など、バックアップ機能を使えばスムーズに素早くできます。その他、パソコンが不意の故障により起動しなくなった場合に備えて、半年、1年に1回ぐらいはバックアップファイルを取っておくことをお勧めします。
不動心のバックアップの手順を説明します。
最初にすべきことは、不動心のバックアップファイルを入れる「フォルダ」を、お使いのパソコンのデスクトップ上に作ります(ウインドウズを起動して最初の画面のことを、デスクトップと言います)。
※絶対にデスクトップ上にフォルダを作らないとダメではありませんし、フォルダ自体を作らなくても、バックアップはできます。あくまでも、バックアップすること自体が、わかりやすいように「フォルダ」を1個作ることをお勧めします。フォルダを置く場所はどこでもいいですが、今回は、「デスクトップ上」に置いてます。
下記画像の通りですが、デスクトップ上のどこでも構いませんが(何もファイルが無い場所)、マウスを右クリックしたのち、表示される小さい画面の「新規作成」のとこにカーソルを持ってくると、もう1つ小さい画面が表示されます。そこで「フォルダ」をクリックします。
次に、デスクトップ上に「空のフォルダ」ができます(名前を付ける状態になってます)。このフォルダに名前を何でもいいので付けてください。分かりやすいように、「不動心バックアップ」などがいいと思います。
下記の通り、フォルダ名が、「不動心バックアップ」になりました。このフォルダに、これから作る、「バックアップファイル」を入れることになります。
次に、不動心を起動して、最初の画面より「設定ボタン」をクリックします。
設定画面より、「データバックアップ」ボタンをクリックします。
下記画面に変わるので、画像の赤色で囲っているグレーの四角いボタンをクリックします。
下記のような画面に変わります。この画面は上下にスクロールしますので、画像の赤色で囲っている箇所の、「お使いのパソコンでのお名前」を探してみてください(私のパソコンでは、ごみ箱の下にありました)。そして、そこをダブルクリックします。私のパソコンでは、会社名(M&L コンサルティング株式会社)を付けています。
下記のように表示されるので、「デスクトップ」を探して、そこをダブルクリックします。画像では、「デスクトップ」上に「3Dオブジェクト」とあり、下に、「OneDrive」とあります。
「デスクトップ」をダブルクリックすると、デスクトップ上にあるフォルダなどが表示されます。そこから、「不動心バックアップ」フォルダを探してクリックして選択します(ダブルクリックではなく1回クリックです)。最後に画面下の「OK」ボタンをクリックします。
次に、下記のような画面が表示されたら、「処理開始」ボタンをクリックします。なお、左下の「圧縮せずに直接バックアップ」のところは、今回はチェックを入れません。チェックを入れずに「処理開始」をクリックします。
下記のような確認画面が出るので、「OK」をクリックします。
下記画面が表示されて、バックアップファイルの作成が完了しました。「不動心バックアップ」フォルダに、今、バックアップしたファイルがあるか確認してみます。
先ほど、デスクトップ上に、「不動心バックアップ」という名前のフォルダを作りました。そのフォルダの中を確認してみます。フォルダ上でダブルクリックします。
フォルダをダブルクリックすると、下記画面になります。「Fudohshin.B99」というファイルがあります。これが不動心のバックアップファイルです。大事なデータが詰まっていますので、なくさないように注意してください。
以上が「バックアップ」の手順です。次回はこのバックアップファイルを不動心に入れる手順を説明します。